Импорт табличных данных с координатной привязкой в shape-файл (ArcGIS)
XLS -> TXT(CSV) -> SHP Выполнение операции с помощью ArcGIS
Обсудить в форуме Комментариев — 6
Несмотря на то, что существует много методов получения данных с GPS непосредственно в ArcGIS, часто, в связи с организационными причинами или отсутствия специального кабеля соединяющего GPS и компьютер, данные переносятся через табличный или текстовый файл. Рекомендации приведенные ниже, надеюсь, позволят избежать многих типичных ошибок и затруднений.
Для экспериментов можно воспользоваться этим набором данных.
1. Требования к исходным данным
Перед началом работы убедитесь, что:
- Формат представления координат: если вы используете для координат формат представления данных DD MM SS.SSSS (например 50° 50’ 21.2132’’), вам необходимо перевести их в формат DD. DDDDDDD (например предыдущему примеру будет соответствовать 50.839226) (подробнее о переводе координат из одного формата в другой).
- Название полей: колонкам желательно давать короткое название на английском языке или английскими символами, колонки с координатами могут идти в любой последовательности и называться также по-любому. Названия не должны содержать таких знаков как тире, пробел, скобки, знак номера (№), запятая. Названия полей также не должны состоять из нескольких слов.
- Универсальный идентификатор: если вы собираетесь затем привязывать к этой таблице другую, записи обеих таблиц должны иметь универсальные идентификаторы, посредством которых будет осуществляться связывание (универсальные идентификаторы можно будет добавить позже).
- Разделитель целой и дробной части координат должен быть таким же, как и в настройках операционной системы (по умолчанию – запятая, лучше сразу сменить на точку). Подробнее о настройке нужного разделителя
2. Сохранение из Excel
Для переноса данных из таблицы Excel в ArcGIS, вам необходимо сохранить их в текстовом формате с разделителями – табуляциями в Excel - Text (Tab delimited) или DBF 3 (dBase III).

3. Загрузка таблицы в ArcGIS
Полученный на первом этапе файл нужно добавить в ArcMap (File\Add Data…).
После добавления вашего файла, если оно прошло нормально и никаких сообщений об ошибках не было, файл добавится в раздел Source фрейма данных. В окне карты никаких данных пока не появится, так как вы загрузили таблицу и программа пока не знает, что в ней содержатся данные о координатах (в принципе вы можете загружать и любые другие таблицы, не обязательно с координатами). В этом разделе данные нельзя менять местами, так как он показывает только информацию об источнике данных (порядок визуализации меняется в разделе Display). Подробнее

В зависимости от того, загружали вы таблицу в формате DBF или Text, иконка слева от названия файла таблицы будет разная. Отличие DBF от Text так же заключается в том, что вы не сможете редактировать данные в формате Text в ArcGIS, пока не переведете вашу текстовую таблицу в шейп-файл или DBF.

4. Просмотр таблицы и изменение параметров отображения данных
Загруженную таблицу можно просмотреть, щелкнув по ней правой кнопкой мыши и выбрав Open (Открыть). Если ваши координаты содержали много знаков после запятой, а точнее более 6, то остальные разряды показаны не будут, хотя в таблице они останутся. Чтобы они тоже отображались нужно дважды щелкнуть на названии таблицы и выбрать закладку Fields (она же открывается по умолчанию). Где напротив каждого поля находится кнопка ..., нажав на которую можно изменить представление данных (но не сами данные!).

Нажав на нее, можно выбрать вместе 6 разрядов после запятой (точки), выбрать большую цифру и в таблице покажутся остальные импортированные данные.

5. Преобразование таблицы в виртуальную точечную тему
Для того, чтобы загруженная таблица содержащая координаты была преобразована в точечную тему, то есть приобрела помимо атрибутивной, еще и пространственную информацию необходимо выполнить операцию Display XY Data … щелкнув правой кнопкой мыши на загруженной таблице.
В появившемся окне нужно выбрать названия полей соответствующих соответственно долгое (X) и широте (Y), а так же систему координат импортируемых данных.
После этой операции, в закладке Source у выбранной таблицы появится еще один пункт имеющий название Table1 Events (где вместо Table1 будет стоять название вашей таблицы).

А на переключившись на закладку Display (где отображаются пространственные данные), мы увидим появившуюся тему с одноименным названием и объекты на карте.

6. Сохранение точечной темы в новый шейп-файл.
Однако, полученная тема является виртуальной и сохраняется только в проекте ArcGIS (*.mxd), чтобы преобразовать ее в отдельный шейп-файл, необходимо провести операцию экспорта. Для этого, правой кнопкой щелкаем на Table1 Events и выбираем Data\ Export Data… и сохраняем готовый шейп-файл в нужную нам папку.
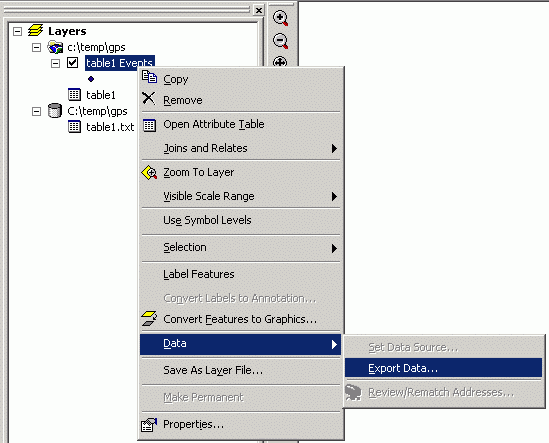
Если у Вас есть замечания, предложения или иные пути решения обсуждаемых проблем - будем рады добавить недостающую информацию к этой статье. Вы можете отправить свои комментарии используя форму или адрес электронной почты приведенные ниже.
Обсудить в форуме Комментариев — 6
Последнее обновление: September 09 2021
Дата создания: 04.12.2005
Автор(ы): Максим Дубинин
© GIS-Lab и авторы, 2002-2021. При использовании материалов сайта, ссылка на GIS-Lab и авторов обязательна. Содержание материалов - ответственность авторов. (подробнее).


