Начало работы с MapServer
Статья написана по результатам первого знакомства с MapServer. В ней коротко описаны основные моменты, с которыми должен столкнуться человек, заинтересовавщийся этим пакетом.
Обсудить в форуме Комментариев — 34
Введение
Описание основных принципов работы MapServer, создания карт и шаблонов приводится в учебнике http://biometry.gis.umn.edu/tutorial/, доступного только на английском языке. Приведенные ниже примеры базируются на этом учебнике, поэтому, при возникновении каких-либо вопросов, первым делом следует найти соответствующий раздел учебника.
Все упоминаемые в тексте статьи файлы (html-шаблоны, map-файлы, shp-файлы и т.д.) доступны для скачивания. Для того, чтобы работали примеры, разобранные в этой статье, нужно распаковать папку example в каталог /ms4w/apps/example.
Основу MapServer составляет CGI-программа mapserv.exe (в случае MS4W хранящаяся в каталоге \ms4w\Apache\cgi-bin\), которая принимает от пользователя параметры (файл описания карты, слои карты, размеры текущей карты и т.п.), указанные в адресной строке браузера, после чего отображает требуемую карту пользователю. Обычно это происходит так: получив от пользователя запрос, MapServer генерирует растровый файл и встраивает его в html-документ, отсылаемый пользователю. Какие слои будут учавствовать при генерации файла, как именно они будут отображаться, будут ли подписаны объекты на карте, а также многое другое указывается в специальном файле с расширением .map, который передается программе mapserv.exe в качестве одного из параметров, заданных пользователем в строке адреса.
Большая часть работы над созданием web-ресурса как раз и состоит из написания map-файла. Подразумевается, что MapServer уже установлен и работает (подробнее про установку MapServer для Windows ).
Дальнейшая инструкция по шагам демонстрирует как, используя готовые векторные данные, от простого к сложному создать свою интерактивную карту и разместить ее с помощью MapServer в интернет.
Оглавление
- Карта из одного слоя
- Использование нескольких классов
- Создание собственных условных обозначений
- Создание подписей к объектам
- Использование растровых слоев
- Проекции
- Создание интерактивной карты
- Инструменты масштабирования карты
- Масштабная линейка
- Управление слоями карты
- Добавление обзорной карты
- Создание легенды
- Запросы
1. Карта из одного слоя
Для создания карты нам понадобится по крайней мере один слой. MapServer поддерживает множество форматов для растровых и векторных слоев (список векторных форматов). Интересно, что среди поддерживаемых форматов есть, к примеру, файлы Mapinfo, а также, что MapServer позволяет использовать информацию, хранящуюся в базах данных (например, MS SQL Server, PostgreSQL, Oracle и др.). Однако, доступ к данным в этих форматах обеспечивается специальным пакетом (OGR), "родной формат" для MapServer - shp. Для MS4W пакет OGR (заранее скомпилированный и настроенный ) уже включен в поставку, тем не менее, в этой статье рассматривается работа только с shp-файлами. Таким образом, для дальнейшей работы нам потребуется несколько shp-файлов (любых), которые скопируем в каталог "\ms4w\apps\example\shp\". Можно воспользоваться уже упоминаемыми shp-файлами.
Теперь начнем разбираться с форматом map-файла. Создадим в каталоге "\ms4w\apps\example" файл polt.map. Заносим туда что-то вроде следующего:
# Аннотированный map-файл (за основу взят файл из учебника
# http://biometry.gis.umn.edu/tutorial/)
#
# Все, что идет за символом решетки - комментарий и программой не обрабатывается
#
# Map-файлы начинаются с ключевого слова MAP, обозначающего начало
# "map"-объекта. Закрывает map-объект ключевое слово END в конце файла. Вся
# карта, которая будет отображаться пользователю описывается внутри.
MAP
IMAGETYPE GIF
EXTENT 34.59 49.58 34.63 49.6
SIZE 400 300
SHAPEPATH "/ms4w/apps/example/shp/"
IMAGECOLOR 255 255 255
# Внутри MAP-объекта определяются новые объекты - слои (LAYER).
# Обязательно нужно определить по крайней мере один слой.
# Количество слоев ограничено сверху (по умолчанию - не больше 100 слоев),
# если нужно большее количество слоев, придется перекомпилировать
# MapServer (см. заголовочный файл map.h)
LAYER # Определяем полигональный слой
NAME veget
DATA Poltava10_Vegetation_region
STATUS ON
TYPE POLYGON
# Внутри слоя нужно определить как минимум один класс. Классов может быть
# несколько, но не больше 10 (иначе опять придется перекомпилировать MapServer)
CLASS
NAME "Растительность"
# Внутри класса определяются стили: как именно данный класс отобразить
# на карте.
STYLE
COLOR 232 232 232
OUTLINECOLOR 32 32 32
END
END
END # Конец определения слоя
END # Конец определения карты
Чтобы посмотреть результат, наберите в окне браузера:
http://localhost/cgi-bin/mapserv.exe?map=/ms4w/apps/example/polt.map&layer=veget&mode=map
Если вы работаете не на локальной машине, то вместо localhost нужно указать имя вашего сервера. Должно появиться следующее изображение:

Разберемся, что же написано в map-файле (описание этих и других параметрах map-объекта):
IMAGETYPE GIF - тип растра, который сгенерирует MapServer для
отсылки пользователю.
EXTENT x1 y1 x2 y2- координаты нижнего левого и
верхнего правого углов карты (географический охват), отображаемый на
экране. В нашем случае слои карты представлены в
географических координатах (десятичные градусы,
широта/долгота, WGS84) и все они укладываются в
прямоугольник с координатами углов: (34.59 49.58, 34.63 49.6).
SIZE a b - размеры карты в пикселах.
SHAPEPATH
"адрес" - местоположение shp-файлов.
IMAGECOLOR r g
b - цвет фона карты в формате rgb.
Параметры объекта "LAYER":
NAME "имя" - название слоя.
DATA "имя файла " - название shp-файла, соответствущего данному слою.
STATUS ON|OFF|DEFAULT - переключатель, означающий должен ли отображаться слой на карте. Похоже что MapServer самостоятельно переключает этот параметр. При попытке вручную изменить его значения на ON и на OFF ничего не происходило. Будет показываться слой или не будет, зависело от параметров в адресной строке или шаблоне (об этом сказано ниже)).
TYPE [point|line|polygon|circle|annotation|raster|query|chart] - Тип слоя. Тут все более-менее понятно, хотя и есть свои особенности. Значение выражений point|line|polygon очевидно - слой будет точечный, линейный или полигональный. Однако, если у вас есть shp-файл с полигонами, вы можете присвоить ему тип line. При этом слой будет отображаться как линейная тема. Мало того, можно один и тот же shp-файл разбить на два слоя. результат будет тот же, что и выше, только достигнут он другим способом.
LAYER # Определяем полигональный слой
NAME veget_p
DATA Poltava10_Vegetation_region
STATUS ON
TYPE POLYGON
CLASS
NAME "Растительность"
STYLE
COLOR 232 232 232
END
END
END
LAYER # Определяем линейный слой
NAME veget_l
DATA Poltava10_Vegetation_region
STATUS ON
TYPE LINE
CLASS
NAME "Растительность"
STYLE
COLOR 0 0 0
END
END
END
Разбирая этот пример, осталось выяснить, как осуществляется передача параметров в MapServer для последующей обработки. Вспомним, что мы набрали в адресной строке браузера адрес:
http://localhost/cgi-bin/mapserv.exe?map=/ms4w/apps/example/polt.map&layer=veget&mode=map
Этот адрес состоит из нескольких частей: первая часть (http://localhost/cgi-bin/mapserv.exe) - вызов CGI программы mapserv.exe. Остальное - это параметры, передаваемые программе mapserv.exe. Вызов программы отделяется от параметров знаком "?". Параметры передаются парами "параметр=значение", и отделяются друг от друга знаком "&" например, параметр "map=/ms4w/apps/example/polt.map" указывает MapServer где находится map-файл, на основе которого будет строиться карта. Параметр "layer=veget" указывает MapServer, что в карту должен быть включен слой veget. И, наконец, параметр "mode=map" означает, что MapServer должен послать полученную карту пользователю сразу, без создания временного изображения на диске. Использование некоторых других параметров описано в следующих разделах. (более подробная информацию об этих и других параметрах).
Map-файл, использованный в этом разделе: polt.map.
2. Использование нескольких классов
С файлом Poltava10_Vegetation_region.shp связана атрибутивная таблица в виде dbf-файла. Среди полей dbf-файла есть поле "CodeTopo" в котором хранится код объекта. Например, код 71100000 соответствует древесной растительности, код 71314000 - травяной, код 72310000 - болотистой местности. Поскольку объекты с разными кодами должны выглядеть на карте различным образом, то нам нужен инструмент, позволяющий определить разные условные обозначения для одного и того же слоя в зависимости от значений атрибутов объектов (то есть классификацию). С этой целью в map-файле разрешено вводить несколько классов, соответствующих одному слою. Создадим файл polt1.map следущего содержания:
MAP
IMAGETYPE GIF
EXTENT 34.59 49.58 34.63 49.6
SIZE 400 300
SHAPEPATH "/ms4w/apps/example/shp/"
IMAGECOLOR 255 255 255
LAYER
NAME veget
DATA Poltava10_Vegetation_region
STATUS ON
TYPE POLYGON
CLASSITEM "CodeTopo" # Название поля, которое будет использоваться
# для определения класса
CLASS
NAME "Деревья"
EXPRESSION '71100000' # Выражение, определяющее класс
STYLE
COLOR 12 200 12
END
END
CLASS
NAME "Трава"
EXPRESSION '71314000'
STYLE
COLOR 12 255 12
END
END
CLASS
NAME "Болота"
EXPRESSION '72310000'
STYLE
COLOR 120 120 255
END
END
END
END
Введите адрес и убедитесь в том, что результат соответствует следующему изображению:
http://localhost/cgi-bin/mapserv.exe?map=/ms4w/apps/example/polt1.map&layer=veget&mode=map

Объект LAYER содержит параметр CLASSITEM, в котором указывается поле, используемое для классификации объектов (в нашем случае CodeTopo). В объекте CLASS появляется дополнительный параметр EXPRESSION. В самом простом случае после слова EXPRESSION указывается строка, и, если атрибут shp-объекта совпадает с указанной строкой, то shp-объект относят к данному классу. Вместо строки можно использовать различные логические выражения, например: EXPRESSION ([CODETOPO] eq '72310000' OR '[TYPE_RU]' eq 'заболоченый луг') (подробнее о классификации).
Map-файл, использованный в этом разделе: polt1.map.
3. Создание собственных условных обозначений
Вероятно, не каждому понравится, что болото обозначается на карте заливкой, поэтому займемся оформлением: согласно документации для каждого класса можно использовать собственный стиль условных обозначений, для этого в предложении STYLE нужно указать параметр SYMBOL. Кроме встроенного набора символов, задаваемых по умолчанию, MapServer поддерживает также подключение отдельных файлов, в которых собраны описания условных знаков (пример файла с набором дополнительных символов).
Теперь несколько примеров того, как создавать свои знаки. Мы создадим четыре новых стиля - два будут использоваться для точечных объектов, один для штриховки полигональной темы и еще один - для создания пунктирной линии. Примеры знаков представлены в следующей таблице.
triangle |
cross |
downwarddiagonalfill |
dashed1 |
 |
|
Далее приводятся описания соответствующие каждому из этих знаков:
В команде POINTS указываются координаты узлов (x y). Несколько неожиданным может оказаться то, что ось Y направлена вниз, а не вверх как обычно. Координаты точек приводятся в условной системе координат. Символ "Треугольник":
SYMBOL
NAME "triangle"
TYPE vector
POINTS # ниже идут координаты точек - узлы объекта
0 4 # первая точка - начало движения: из точки с координатами (x=0,y=4)
2 0 # проводится линия в точку (x=2,y=0), далее линия пойдет
4 4 # в точку (x=4,y=4)
0 4 # последняя точка совпадает с первой
END
END
Символ "Крест". Особенность состоит в том, что крест, в отличие от треугольника невозможно нарисовать одним росчерком пера, не отрывая его от бумаги. Отрицательные координаты обозначают место, в котором "перо поднимается".
SYMBOL
NAME "cross"
TYPE vector
POINTS
0 0
1 1
-99 -99
0 1
1 0
END
END
"Диагональная заливка" для полигональных объектов. Можно использовать параметр TRANSPARENT: 0 - не прозрачный объект, 100 - полностью прозрачный.
SYMBOL
NAME "downwarddiagonalfill"
TYPE vector
TRANSPARENT 0 # прозрачность
POINTS
0 10
10 0
END
END
"Пунктирная линия". Предолжение "STYLE 10 5 5 10 END" означает, что линия тянется 10 пикселей, потом 5 пикселей разрыв, потом линия появляется снова (5 пикселей) и опять разрыв в 10 пикселей.
SYMBOL NAME 'dashed1' TYPE ELLIPSE POINTS 1 1 END FILLED true STYLE 10 5 5 10 END END
Как сказано выше, описания вновь созданных условных знаков удобно хранить в отдельном файле и ссылаться на него по мере необходимости. Чтобы подключить файл, в котором содержатся описания условных знаков, нужно к объекту MAP добавить параметр SYMBOLSET "путь_к_файлу/имя_файла". А в предложении CLASS нужно сделать ссылку на нужный символ предложением SYMBOL "имя_символа".
MAP
...
SYMBOLSET "./symbols/symbols35.sym"
LAYER
...
CLASS
NAME "Болота"
EXPRESSION '72310000'
STYLE
SYMBOL 'Line1' # ссылка на название стиля из стилевого файла "symbols35.sym"
COLOR 120 120 255
END
END
END
END
Результат использования только созданного символа для отображения класса "Болота" показан на следующем изображении:

С помощью MapServer возможно создавать и более сложные знаки.
Map-файл, использованный в этом разделе: polt2.map.
4. Создание подписей к объектам
Добавим к карте слой улиц. Он отличается от ранее рассмотренного предложения LAYER тем, что в нем использовано вложенное предложение LABEL, которое отвечает за подписи. (подробнее о LABEL).
LAYER
NAME street
DATA Poltava10_Street_polyline
STATUS ON
TYPE LINE
LABELITEM "RusName" # подписи хранятся в поле "RusName"
CLASS
NAME "Улицы"
STYLE
COLOR 12 12 12
END
LABEL
COLOR 132 31 31
SHADOWCOLOR 218 218 218
SHADOWSIZE 2 2
TYPE TRUETYPE
FONT arial-italic
SIZE 7
ANTIALIAS TRUE
POSITION CL
PARTIALS FALSE
MINDISTANCE 100
BUFFER 3
ENCODING CP1251
END
END
END
Для того, чтобы указать, как подписывать объекты, используется параметр LABELITEM "имя_поля", в котором указывается название поля, хранящего подписи. В предложение LABEL указывается множество параметров, но назначение наиболее важных параметров (COLOR, SHADOWCOLOR, SIZE, TYPE) очевидно.
Для русских пользователей возникает вечная проблема с кодировкой, решить ее можно добавив параметр ENCODING. Для shp-файлов значение кодировки равно CP1251 (кодировка Windows-1251). На тему кодировок в MapServer существует подробное описание, поэтому всем, у кого появились проблемы в этой области, рекомендуем для начала ознакомиться с ним.
К map-объекту, до начала описаний слоев, нужно добавить параметр FONTSET "./fonts/fonts.list". Файл fonts.list (можно назвать файл и по-другому) хранит информацию о шрифтах, доступных MapServer. Пример содержимого файла fonts.list:
# Это список шрифтов arial arial.ttf arial-italic ariali.ttf
Таким образом, параметр "FONT arial-italic", из предложения LABEL ссылается на шрифт ariali.ttf. Для определенности приведем содержимое каталога fonts:
fonts.list arial.ttf ariali.ttf
Файлы шрифтов arial.ttf и ariali.ttf можно взять из стандартного каталога Windows.
Результат запроса по адресу:
http://localhost/cgi-bin/mapserv.exe?map=/ms4w/apps/example/polt2.map&layer=veget&layer=street&mode=map
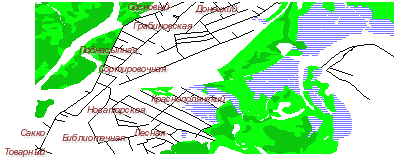
Map-файл, использованный в этом разделе: polt2.map.
5. Использование растровых слоев
Кроме векторных наборов данных, MapServer также поддерживает использование растровых слоев. Подробное описание работы с растрами достуно здесь, а в этом разделе будет дана краткая сводка основных моментов.
Обычно MapServer использует библиотеку GDAL для работы с растровыми изображениями (конечно, при условии, что MapServer был скомпилирован с поддержкой GDAL). К примеру, такая операция, как перепроектирование растра "на лету", возможна только при использовании этой библиотеки.
Среди поддерживаемых растровых форматов есть все основные типы графических файлов: TIFF/GeoTIFF (для привязки используется или world-файл, или внедренные в GeoTIFF координаты), GIF, PNG, JPEG , Erdas .LAN/.GIS (для привязки этих форматов используется world-файл).
В самом простом случае подключение растрового слоя состоит в добавлении предложения LAYER к map-файлу:
LAYER NAME "JacksonvilleNC_CIB" # название слоя DATA "Jacksonville.tif" # имя файла с расширением (пути прописываются относительно SHAPEPATH) TYPE RASTER STATUS ON END
Также, как и у обычного слоя, у растрового слоя могут быть определены параметры PROJECTION, METADATA, PROCESSING, MINSCALE, и MAXSCALE. Но растровый слой не может иметь меток (LABEL) и параметров CONNECTION, CONNECTIONTYPE, или FEATURE.
Подобно векторному слою, при работе с растрами можно разбить один слой (один растр) на несколько классов, отображающихся по разному в зависимости от значений цветов:
LAYER
NAME "JacksonvilleNC_CIB"
DATA "Jacksonville.tif"
TYPE RASTER
STATUS ON
CLASSITEM "[pixel]"
# класс использует простое сравнение строк, эквивалентно ([pixel] = 0)
CLASS
EXPRESSION "0"
STYLE
COLOR 0 0 0
END
END
# использование значений [pixel].
CLASS
EXPRESSION ([pixel] >= 64 AND [pixel] < 128)
STYLE
COLOR 255 0 0
END
END
# использование значений RGB (red/green/blue)
CLASS
NAME "near white"
EXPRESSION ([red] > 200 AND [green] > 200 AND [blue] > 200)
STYLE
COLOR 0 255 0
END
END
# Использование регулярных выражений для выделения пикселов, чье значение заканчивается на "1"
CLASS
EXPRESSION /*1/
STYLE
COLOR 0 0 255
END
END
END
При работе с растрами больших размеров могут возникнуть проблемы, связанные с медленным отображением карт. Для увеличения быстродействия можно разрезать исходный растр на несколько небольших кусочков и получить таким образом "мозаичный" растр. Тогда для отображения части карты уже не придется манипулировать одним большим растром, а нужно будет собрать нужную часть карты из отдельных кусочков. Тем не менее, для MapServer такая мозаика по-прежнему будет выглядеть одним-единственным слоем.
Делается это следующим образом: создается shp-файл, хранящий полигоны - границы, по которым растр был разрезан на части. При этом в атрибутах каждого полигона хранится название файла, в котором содержится соответствующий кусочек растра.
Простейший пример:
LAYER NAME "hpool" STATUS ON TILEINDEX "hp2.shp" # название shp-файла, содержащего границы кусочков # (путь прописываетс относительно SHAPEPATH) TILEITEM "Location" # название поля, в котором хранятся имена файлов с кусочками растра TYPE RASTER END
Вообще, операцию создания индексного shp-файла можно проделать автоматически при помощи программы gdaltindex (часть пакета GDAL). Параметры использования:
gdaltindex [-tileindex имя_поля] имя_индексного_файла [имя_растров]*
Например:
gdaltindex wm_index.shp WorldMap/*.tif
При этом, если файл wm_index.shp не существовал, то он будет создан. Если не был указан параметр -tileindex, то будет использоваться название поля по умолчанию - Location (полный перевод главы про работу с растрами из описания Mapserver).
6. Проекции
Для работы с проекциями MapServer использует библиотеку PROJ.4. Описания проекций состоят из набора специальных ключевых слов которые понимает PROJ.4, также вместо описания проекции может указываться ссылка на соответствующее готовое описание в файле epsg. Этот файл является частью дистрибутива PROJ и соответственно, Mapserver.
Для работы с проекциями в map-файле предусмотрен целый раздел, который так и называется PROJECTION. Для работы с проекциями необходимо создать описание проекции для карты в целом (объект MAP), также следует задать описания проекции слоям, которые изначально находятся в проекции отличной от выходной проекции карты. PROJECTION содержит параметры проекций и должен располагаться вне описаний слоев. Если предложение PROJECTION встречается внутри предложения LAYER, то это означает, что данный слой хранится на диске в этой проекции.
Для того, чтобы отобразить карту в географической системе координат (WGS84):
MAP
...
PROJECTION
"proj=latlong" # проекция широта/долгота
"datum=WGS84" # WGS84
END
LAYER
...
END
END
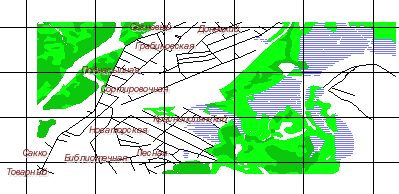
Для того, чтобы отобразить карту в спроектированной системе координат (UTM, зона 36, WGS84):
PROJECTION
"proj=utm"
"ellps=WGS84"
"datum=WGS84"
"zone=36"
"units=m"
"north"
"no_defs"
END
Два важных момента: добавление предложения PROJECTION к MAP-объекту еще не означает, что вся карта тут же изменит проекцию - по умолчанию считается, что слои карты хранятся в той же проекции, которая указана в PROJECTION. Поэтому нужно добавить предложение PROJECTION и в слои карты (в предложение LAYER). Второе: после добавления предложения PROJECTION в map-файл нужно будет изменить параметр EXTENT так, чтобы угловые точки карты были представлены в новых координатах. Для определения новых координат можно воспользоваться программой proj для пересчета координат из географической в спроектированную систему координат (\ms4w\proj\bin\), или получить координаты в любой ГИС: Arcview, MapInfo и т.д.
MAP
# EXTENT 34.59 49.58 34.63 49.6 # старые координаты
EXTENT 615120 5493650 617760 5495760 # новые координаты
...
PROJECTION
"proj=utm"
"ellps=WGS84"
"datum=WGS84"
"zone=36"
"units=m"
"north"
"no_defs"
END
LAYER
...
PROJECTION
"proj=latlong"
"datum=WGS84"
END
CLASS
...
END
END
...
END
То получим следующий результат:
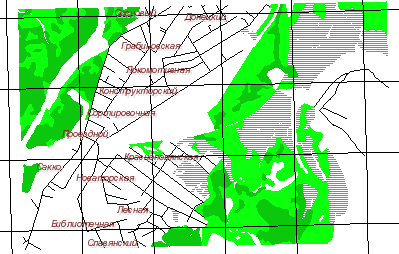
Map-файл, использованный в этом разделе: polt3.map.
7. Создание интерактивной карты
Сведений, приведенных в предыдущих разделах достаточно, чтобы нарисовать приличную на вид карту. Однако, у ней будет большой недостаток - ее не может изменить пользователь. Добавить интерактивности созданной карте достаточно просто, для этого нужно, во-первых, изменить один параметр в адресной строке: вместо "mode=map" нужно написать "mode=browse", и, во-вторых, написать небольшой html-шаблон, который будет содержать карту и элементы оформления\навигации.
Создадим папку templates и положим туда файл template.html следущего содержания:
<html>
<head>
<title>Пример карты</title>
</head>
<body>
<!-- Начало формы MapServer -->
<form name="mapserv" method="GET" action="/cgi-bin/mapserv.exe">
<!-- Скрытые CGI переменные -->
<input type="hidden" name="map" value="[map]">
<input type="hidden" name="imgext" value="[mapext]">
<input type="hidden" name="imgxy" value="[center]">
<input type="hidden" name="layer" value="veget">
<input type="hidden" name="layer" value="street">
<input type="hidden" name="layer" value="grid">
<input type="hidden" name="mode" value="browse">
<table align="center" width="410" border="1">
<tr>
<td colspan="3" align="center" valign="top">
<input type="image" name="img" src="[img]" width="400" height="300" border="0">
</td>
</tr>
</table>
</form>
</body>
</html>
После этого создадим в map-файле еще один раздел:
MAP
...
WEB
TEMPLATE './templates/template.html'
IMAGEPATH '/ms4w/tmp/ms_tmp/'
IMAGEURL '/ms_tmp/'
END
LAYER
...
END
...
END
набираем в строке адреса:
http://localhost/cgi-bin/mapserv.exe?map=/ms4w/apps/example/polt4.map&layer=veget&layer=street&layer=grid&mode=browse
Итак, о том, что же произошло: строка TEMPLATE './templates/template.html' указывает, в каком каталоге находится шаблон и как он называется. После того, как пользователь ввел адрес (или кликнул по карте), MapServer обрабатывает этот шаблон: находит CGI переменные (заключенные в квадратные скобки) и заменяет их на значения этих переменных. Например, [map] будет заменено на "/ms4w/apps/example/polt4.map", а [mapext] на "615120 5493650 617760 5495760". Тэг [img] будет заменен на имя созданного временного файла, в котором хранится графическое изображение карты (к примеру, "\ms4w\tmp\ms_tmp\MS11877753442492.gif"). После этого вновь полученный html-файл отсылается пользователю.
Map-файл, использованный в этом разделе: polt4.map. Html-шаблон: template.html
8. Инструменты масштабирования карты
В предыдущем примере при щелчке мышкой на карте, MapServer сдвигал изображение так, что точка в которую пришелся щелчек, оказывалась в центре карты. Кроме сдвигов, MapServer может производить и другие операции, например, масштабировать карту. Для этого необходимо изменить шаблон.
Вот содержимое файла template1.html:
<html>
<head>
<title>Пример карты</title>
</head>
<body>
<!-- Начало формы MapServer -->
<form name="mapserv" method="GET" action="/cgi-bin/mapserv.exe">
<input type="hidden" name="map" value="[map]">
<input type="hidden" name="imgext" value="[mapext]">
<input type="hidden" name="imgxy" value="[center]">
<input type="hidden" name="layer" value="veget">
<input type="hidden" name="layer" value="street">
<input type="hidden" name="layer" value="grid">
<input type="hidden" name="mode" value="browse">
<table align="center" width="680" border="0">
<tr>
<td>
<table width="400" border="1">
<tr>
<td>
<!-- SPECIFY MAP MODE -->
<div align="center">Map Mode:<br>
<select name="mode">
<option value="browse">Browse</option>
<option value="map">Map</option>
</select>
</div>
</td>
<td>
<!-- FORM SUBMIT BUTTON -->
<div align="center">
<input type="submit" name="submit" value="Refresh">
</div>
</td>
<td>
<!-- ZOOM/PAN CONTROLS -->
<div align="center">Map Control: <br>
<select name="zoom">
<option value="4" [zoom_4_select]>Zoom In 4x</option>
<option value="3" [zoom_3_select]>Zoom In 3x</option>
<option value="2" [zoom_2_select]>Zoom In 2x</option>
<option value="1" [zoom_1_select]>Recenter</option>
<option value="-2" [zoom_-2_select]>Zoom Out 2x</option>
<option value="-3" [zoom_-3_select]>Zoom Out 3x</option>
<option value="-4" [zoom_-4_select]>Zoom Out 4x</option>
</select>
</div>
</td>
</tr>
<tr>
<!-- DISPLAY THE MAPSERVER-CREATED MAP IMAGE -->
<td colspan="3" align="center" valign="top">
<input type="image" name="img" src="[img]" width="400" height="300" border="0">
</td>
</tr>
</table>
</td>
</tr>
</table>
</form>
</body>
</html>
Самое интересное происходит в разделе "ZOOM/PAN CONTROLS": там приводится пример того, как используется переменная "zoom". Если ее значение равно 1, то масштаб карты при нажатии кнопки "Refresh" не меняется, если значение переменной zoom положительное, то масштаб увеличивается в zoom раз. Если zoom<0 то масштаб карты уменьшается в zoom раз.
Map-файл, использованный в этом разделе: polt5.map. Html-шаблон: template1.html
9. Масштабная линейка
Масштабную линейку легко добавить, создав соответствующий раздел map-файла:
MAP
...
SCALEBAR
IMAGECOLOR 255 255 255
LABEL
COLOR 0 0 0
SIZE TINY
END
STYLE 1
SIZE 100 2
COLOR 0 0 0
UNITS METERS
INTERVALS 2
TRANSPARENT FALSE
STATUS ON
END
LAYER
...
END
...
END
После этого нужно добавить в html-шаблон еще одну ячейку таблицы:
<td align="right"><img src="[scalebar]"></td>
Назначение параметров LABEL, COLOR и др. - очевидно. Также очевидно назначение тега [scalebar] в html-шаблоне. Поэтому, единственная сложность, которая может возникнуть, - скорее эстетического характера, - хочется, чтобы шкала содержала "круглые" числа (1000м, 500м и т.п.). И для того, чтобы шкала получалась именно такая, приходится сначала подобрать соответствующий EXTENT, добиваясь появления подходящей шкалы, а потом разрешить пользователь выполнять только "подходящий" zoom (увеличение масштаба или в 2, или в 4 раза).
Map-файл, использованный в этом разделе: polt6.map. Html-шаблон: template2.html
10. Управление слоями карты
MapServer позволяет включать и выключать слои делая их видимыми и невидимыми, т.е. можно указывать, какие слои будут показаны на карте, а какие нет. Об этом подробно написано вот здесь.
Если коротко, то суть в следующем: в html-шаблон вместо строчек вида:
<input type="hidden" name="layer" value="veget">
нужно вставить строки вида:
<input type="checkbox" name="layer" value="veget" [veget_check]> Растительность
вместо [veget_check] в общем случае используется тег [layername_check], где layername - имя слоя, описанного в map-файле. Этот тег, в зависимости от того, поставлена ли галочка в соответствующем checkbox, при обработке будет заменен или строкой "checked", или пустой строкой (""). И, соответственно, слой на карте будет сделан или видимым, или прозрачным.

Есть еще один важный момент: если в map-файле, при описании слоя в предложении LAYER установить параметру STATUS значение DEFAULT, то этот слой будет показываться в любом случае, независимо от того, отмечен ли соответствующий слой флажком в форме запроса.
Map-файл, использованный в этом разделе: polt5_1.map. Html-шаблон: template1_2.html
11. Добавление обзорной карты
MapServer позволяет создать обзорную карту - уменьшенную копию исходной карты, на которой будет показываться текущий EXTENT.

Чтобы получить такую карту, нужно создать еще один раздел в map-файле:
MAP
...
REFERENCE
IMAGE './images/ref.gif' # файл, в котором хранится изображение обзорной карты
SIZE 155 105 # размер обзорной карты в пикселях
EXTENT 615120 5493650 617760 5495760
# координаты углов обзорной карты
STATUS ON
MINBOXSIZE 10 # Наименьший возможный размер (в пикселях) прямоугольника,
# отражающего текущий EXTENT н обзорной карте.
# Если размеры прямоугольника будут меньше, то вместо
# него будет показана точка (см. MARKER)
MAXBOXSIZE 150 # Максимальный возможный размера прямоугольника
COLOR -1 -1 -1 # Цвет заливки прямоугольника
# отрицательные значения - заливки нет.
OUTLINECOLOR 128 0 0 # Цвет границы прямоугольника
MARKERSIZE 8 # Размеры маркера
MARKER 'star' # Символ для маркера
END
LAYER
...
END
...
END
А для того, чтобы показать обзорную карту, в html-шаблон нужно вставить еще одну ячейку таблицы:
<td> <p>Обзорная карта:<br> <input type="image" name="ref" src="[ref]" border="0"></p> </td>
Однако, для того, чтобы обзорную карту можно было показать, нужно сначала самостоятельно создать графический файл с этой картой ('./images/ref.gif').
Map-файл, использованный в этом разделе: polt7.map. Html-шаблон: template3.html
12. Создание легенды
MapServer может автоматически создавать легенды к картам.

Для этого нужно добавить еще один раздел в map-файл и обновить html-шаблон:
MAP
...
LEGEND
KEYSIZE 12 12
LABEL
TYPE TRUETYPE
COLOR 0 0 89
SIZE 9
FONT arial
ENCODING 'Windows-1251'
END
STATUS ON
END
LAYER
...
END
...
END
<td> <p>Обзорная карта:<br> <img name="ref" src="[ref]"></p> <p>Легенда:<br> <img name="legend" src="[legend]"></p> </td>
Map-файл, использованный в этом разделе: polt8.map. Html-шаблон: template4.html
13. Запросы
Пришло время рассмотреть еще одну возможность, которую предоставляет MapServer - пространственные запросы. Простейший запрос можно выполнить, щелкнув мышкой на каком-либо объекте. В результате, используя html-шаблоны, MapServer сгенерирует страничку, на которой будет дана информация об этом объекте.
Допустим, нас интересует информация о названии улицы. Тогда к соответствующему описанию LAYER нужно добавить четыре параметра:
LAYER
NAME street
DATA Poltava10_Street_polyline
...
TOLERANCE 5 # точность "попадания" - 5 пикселей
HEADER './templates/templ_head.html' # местонахождение
FOOTER './templates/templ_footer.html' # шаблонов для генерации
TEMPLATE './templates/templ_query.html' # ответов на запрос
...
TEMPLATE - местоположение и название файла, содержащего основной текст шаблона запроса. HEADER и FOOTER - соответственно шапка и завершение шаблона.
Содержание файла templ_head.html:
<b>Результаты запроса: названия улиц</b> <p> <table cellpadding=5 cellspacing=2 border=0> <tr bgcolor=#CCCCCC> <td bgcolor=#ffffff> </td> <th>Тип</th> <th>Название</th> </tr>
Содержание файла templ_footer:
</table> <p>Нажмите "НАЗАД", чтобы вернуться к карте</p> <p>
Содержание файла templ_query.html:
<tr> <td>[lrn]</td> <td>[CLASSNAMER]</td> <td>[RUSNAME]</td> </tr>
CLASSNAMER и RUSNAME - названия полей в Poltava10_Street_polyline.dbf, а lrn - название переменной, которая содержит порядковый номер объекта.
Важное замечание: хотя названия полей в dbf-файле могут быть записаны строчными буквами, в шаблоне обязательно нужно использовать заглавные.
Map-файл, использованный в этом разделе: polt9.map. Html-шаблоны: template5.html, templ_footer.html, templ_head.html, templ_query.html.
Заключение
Данная статья демонстрирует лишь некоторые из возможностей MapServer по оформлению картографической информации и публикации ее в интернет. Мы планируем более подробно рассказать об этих и других возможностях MapServer в следующих статьях. Если у Вас есть свой опыт, которым Вы хотели бы поделиться с пользователями, мы с удовольствием поможем его опубликовать на нашем сайте.
Обсудить в форуме Комментариев — 34
Ссылки по теме
Последнее обновление: September 09 2021
Дата создания: 10.10.2007
Автор(ы): Дмитрий Колесов
© GIS-Lab и авторы, 2002-2021. При использовании материалов сайта, ссылка на GIS-Lab и авторов обязательна. Содержание материалов - ответственность авторов. (подробнее).


