Импорт и обработка данных в формате HDF - пример
Пример импорта растровых данных HDF и их простейшей обработки с помощью ArcGIS.
Обсудить в форуме Комментариев — 1
Данный пример иллюстрирует импорт и простейшую обработку hdf-файла с помощью ArcGIS в формат, пригодный для любого рода дальнейших вычислений.
В качестве примера будут использоваться данные по цветности вод. Эти данные имеют 8-дневную периодичность и разрешение 4 или 9 км. Такие данные общедоступны и доступны в HDF-формате по адресу: http://oceancolor.gsfc.nasa.gov/cgi/level3.pl. Особенностью этих данных является наличие внедренной в них самих документации (в файлы HDF) их описывающей, которую можно также легко извлечь и использовать для более эффективного импорта данных. Если Вы собираетесь использовать другие данные, распространяемые в формате HDF, например данные MODIS, данный подход может не подойти, нужно использовать специальное программное обеспечение, предназначенное специально для этих данных.
Для импорта и обработки нам понадобятся:
- HDF2Bin – утилита, предназначенная для конвертирования растров, содержащихся в HDF файле (если они там есть) в простой бинарный растр;
- HDF Explorer, либо любая иная программа (NeoSYS и т.д.), позволяющая просматривать структуру и содержимое hdf-файлов, экспортировать их в другие форматы не понадобится, поэтому достаточно простого вьювера, такого как HDF Explorer (подробнее);
- ArcGIS любой версии.
![]() Получение данных
Получение данных
Скачиваем архив и распаковываем файл (для распаковки можно использовать WinRAR), который будет служить нам в качестве образца, например: http://oceancolor.gsfc.nasa.gov/cgi/getfile/A20061452006152.L3m_8D_CHLO_4.bz2
Данный файл представляет образец данных с разрешением 4 км. Дальнейшие расчеты будут основываться именно на этой цифре, если вы используете данные имеющие другое разрешение (например, 9 км), параметры импорта будут другими. При импорте данных, абсолютно необходимо четко представлять, какое разрешение имеют ваши данные. Часто, разрешение данных нигде не "прописано" в самих файлах.
Запускаем утилиту HDF2Bin (она должна находиться в одной папке с импортируемым файлом), используя следующую команду:
имя_утилиты название_импортируемого_файла > param.txt.
В нашем случае запись будет выглядеть следующим образом:
hdf2bin-win2000.exe A20061452006152.L3m_8D_CHLO_4 >param.txt
В результате работы утилиты HDF2Bin будет создан бинарный dat-файл: SDS_l3m_data.dat, соответствующий единственной растровой матрице содержащейся в исходном HDF файле. Данный файл является самым простым типом растрового файла и не содержит информации о привязке, размерах растра, разрешение и т.д. Для нормальной работы, понадобится описать структуру файла с помощью внешних файлов описания.
Далее, из полученного файла param.txt необходимо получить информацию о размерах растра по оси X (количество колонок - NCOLS) и Y (количество рядов - NROWS), а так же числовом формате (разрядность - NBITS). Пример файла param.txt (жирным выделены искомые параметры):
uint8 SDS_l3m_data.dat (fakeDim0=4320,fakeDim1=8640)
Data type: unsigned 8-bit integer
Number of Dimensions: 2
Dim 1: "fakeDim0" = 4320
Dim 2: "fakeDim1" = 8640
Создаем 2 пустых файла (их можно создать в любом текстовом редакторе, например, Блокноте), имеющие расширения *.blw и *.hdr, названия файлов должны быть точно равны названию файла HDF. Файл BLW отвечает за географическую привязку изображения (подробнее о таких файлах), а файл HDR описывается структуру данных, количество рядов, колонок, разрядность и т.д. Изменим расширение dat на bil, чтобы он был "узнан" ArcGIS.
Заполняем файлы*.blw и *.hdr данными. Для этого запускаем HDF Explorer (или иную программу для просмотра структуры hdf-файла) и в иерархии находим следующие ключи: latitude step (шаг по широте), longitude step (шаг по долготе), SW point latitude (широта левого нижнего пиксела) и SW point longitude (долгота левого нижнего пиксела). Заносим в blw-файл эти данные:
Параметр |
Описание |
|---|---|
0.0416667 |
longitude step |
0 |
0 |
0 |
0 |
-0.0416667 |
latitude step (пишется с минусом) |
-179.9792 |
SW point longitude |
89.9792 |
SW point latitude (пишется без минуса, т.к. в ArcGIS – это левый верхний угол (NW), а в HDF – левый нижний угол(SW)) |
Таким образом содержание blw-файла должно быть следующим:
0.0416667 0 0 -0.0416667 -179.9792 89.9792
Также из hdf-файла берем значения количества строк, колонок и разрядности данных, и записываем в hdr-файл:
Содержание hdr-файла |
Описание |
|---|---|
BYTEORDER I |
– |
LAYOUT BIL |
– |
NROWS 4320 |
Number of lines (Количество строк) |
NCOLS 8640 |
Number of columns (Количество полей (колонок)) |
NBANDS 1 |
Количество каналов |
NBITS 16 |
Битность (разрядность) данных |
Таким образом содержание hdr-файла должно быть следующим (в зависимости от того, какие у вас данные, эти параметры могут меняться):
BYTEORDER I LAYOUT BIL NROWS 4320 NCOLS 8640 NBANDS 1 NBITS 16
![]() Загрузка данных в ArcGIS
Загрузка данных в ArcGIS
Запускаем ArcGIS и загружаем в него bil-файл.
При загрузке появляется окно:
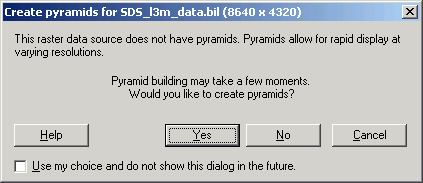
Выбираем No.
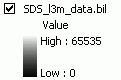 |
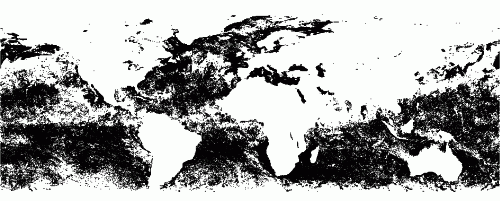 |
![]() Исключение значений NODATA
Исключение значений NODATA
Импортируемые данные содержат значения NODATA, т.е. участки, которые не несут информацию (на рисунке они белые). В нашем случае эти значения равны 65535, для других данных они могут быть другими (например встречались значения 255, -9999 и другие). Для того, чтобы определить, какое значение является значением NODATA, необходимо загрузить данные в Arcview/ArcGIS и используя инструмент Identify определить текущее значение в точках, где значения в принципе должны отсутствовать (в нашем случае это например вся суша, где оценки хлорофилла не производилось). После этого, определенное значение и будет нашим NODATA. До проведения корректных расчетов необходимо эти значения исключить из массива данных. Для этого в ArcToolBox запускаем Spatial analyst tools\conditional\set null. В появившемся диалоговом окне указываем:
Input conditional raster: SDS_l3m_data.bil
Input false raster or constant value: SDS_l3m_data.bil
Output raster: имя выходного растра, не длиннее 13 символов
Expression (optional): Value = 65535
Нажимаем ОК. После обработки создается новый слой, который добавляется автоматически во фрейм данных и отличается от предыдущего отсутствием в легенде (и, соответственно, в самих данных) значения 65535.
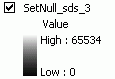 |
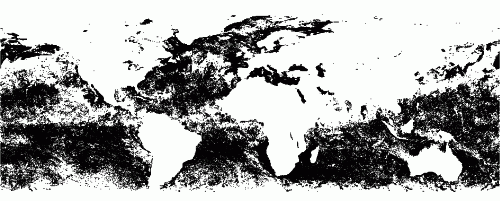 |
![]() Перерасчет данных
Перерасчет данных
Для того, чтобы получить значения, соответствующие концентрации хлорофилла в воде в мг/м3, необходимо, используя формулу, содержащуюся в ключе Scaling Equation, и параметры из одноименных ключей из исходного hdf-файла, пересчитать все значения только что полученного растра (без значения 255). Формула имеет следующий вид:
Base**((Slope*l3m_data) + Intercept) = Parameter value
где в нашем случае
base – 10
slope – 0.000058138
intercept – -2
setnull_sds_3 – данные исходного слоя.
Для перерасчета удобно использовать модуль Raster Calculator из расширения Spatial Analyst. Для его использования необходимо подключить в ArcGIS модуль Spatial Analyst (Tools\Extensions...) и на его панели (View\Toolbars\Spatial Analyst) выбрать Raster Calculator.
В появившемся окне записываем формулу со всеми коэффициентами. В нашем случае она будет иметь вид:
Pow(10, (0.000058138 * [setnull_sds_3] + (-2)))
где setnull_sds_3 – название слоя, из которого удалены значения NODATA. Разделитель целой и дробной части может быть как точкой, так и запятой. После ввода формулы нажимаем Evaluate.
Результат – очередной растровый слой, содержащий данные по концентрации пигмента в воде, и его можно (и нужно) раскрасить, щелкнув мышкой по серой полосе под Value в слое, в появившемся диалоговом окне выбрав цвет, при необходимости установив галочку для Invert. Здесь мы можем оценить правильность расчетов. Дело в том, что на всех созданных нами слоях есть шкала, имеющая надписи Low (минимум) и High (максимум) с определенными значениями. В нашем случае в рассчитанном слое, имеющем по умолчанию название Calculation, Low равно 0,01, а High – 64,5664. Эти значения соответствуют значениям, приведенным в ключах Scaled data minimum и Scaled data maximum исходного hdf-файла, значит все расчеты произведены верно.
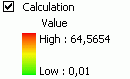 |
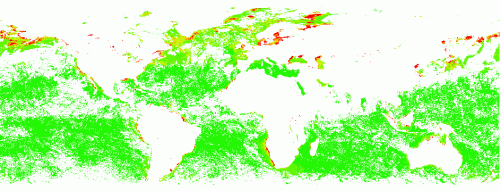 |
![]() Сохранение данных
Сохранение данных
Всё, данные импортированы. Теперь надо их сохранить. Для этого правой клавишей щелкаем по слою Calculation, в контекстном меню выбираем Data\Export data…, а в диалоговом окне указываем местоположение (Location), название (Name) и формат (Format) экспортируемого файла.
Описание вырезки фрагмента данных из полученных растровых слоев можно прочитать в статье "Вырезка фрагмента данных в формате GRID".
Обсудить в форуме Комментариев — 1
Ссылки по теме
Последнее обновление: September 09 2021
Дата создания: 19.02.2007
Автор(ы): Максим Дубинин
© GIS-Lab и авторы, 2002-2021. При использовании материалов сайта, ссылка на GIS-Lab и авторов обязательна. Содержание материалов - ответственность авторов. (подробнее).


