Создание и работа с растровыми картами на КПК с использованием MapTiler и GpsVP
Как подготовить готовую растровую карту (или снимок) и работать с ней на наладонном компьютере (КПК).
Обсудить в форуме Комментариев — 4
Оглавление
1. Введение
Для полевой работы с GPS-устройствами часто бывает необходимо загрузить туда привязанные растры (например, космические снимки, планы лесонасаждений, топокарты) и векторные данные. Традиционно для этого используется Ozi Explorer, но недостатком такого решения является его платность. В данной статье предлагается альтернативное бесплатное решение с использованием программного обеспечения с открытым исходным кодом.
Используемые программы: MapTiler - для подготовки растровых данных для КПК и в Garmin. Программа Map Tiler изначально предназначена для публикации растровых карт онлайн. Использует в основе утилиту GDAL2Tiles. GpsVP — для работы с картами в КПК, работает с векторными и растровыми картами, треками, есть возможность навигации.
2. Подготовка растровых данных в MapTiler
Смысл работы заключается в создании геопривязанной мозаики растров с несколькими уровнями детализации. При этом исходный растр разрезается на тайлы, количество которых зависит от уровня детализации, а уровней детализации можно назначить несколько. При навигации с КПК растр можно будет приближать/отдалять.
- Скачиваем MapTilerи устанавливаем его на настольный ПК.
- Запускаем программу, выбираем Google maps capable. Нажимаем Continue.
- На следующем этапе нужно указать нужный нам растр (поддерживаются TIFF/GeoTIFF, MrSID, ECW, JPEG2000, Erdas HFA, NOAA BSB, JPEG). Поскольку он уже должен быть привязан, Georeference нажимать не нужно, переходим сразу к Continue. Можем сделать прозрачную подложку (ставим галочку Set transparency for a color (NODATA).
- На следующем этапе нужно определить систему координат и проекцию. У растров с правильно прописанной информацией о привязке ее параметры должны определиться автоматически:
- На следующем этапе можно выбрать минимальный и максимальный масштаб и формат выходной мозаики (png с прозрачностью или jpg без прозрачности). ВНИМАНИЕ: если мышкой выбрать формат не получается, нажмите "стрелку вниз" на клавиатуре.
- Определяем каталог, куда положим готовые растры.
- На этапе Viewers можно оставить все без изменений.
- Определяем название карты, остальное нам не нужно. Название лучше задать латиницей.
- На следующем этапе нужно нажать Render:
- Создаем файл mapcfg.ini со следующим текстом:
[Tiled MAP] gpsVPVersionMin=0.4.15 Filename=%TMSY.png Subpath=%ZOOM_00/%TMSX
Кладем его в корень каталога с готовой картой (см. п. 10). Если на этапе 5 был выбран формат jpg, то нужно исправить в строчке "Filename=%TMSY.png" .png на .jpg. На КПК нужно будет скопировать весь каталог [имя карты].
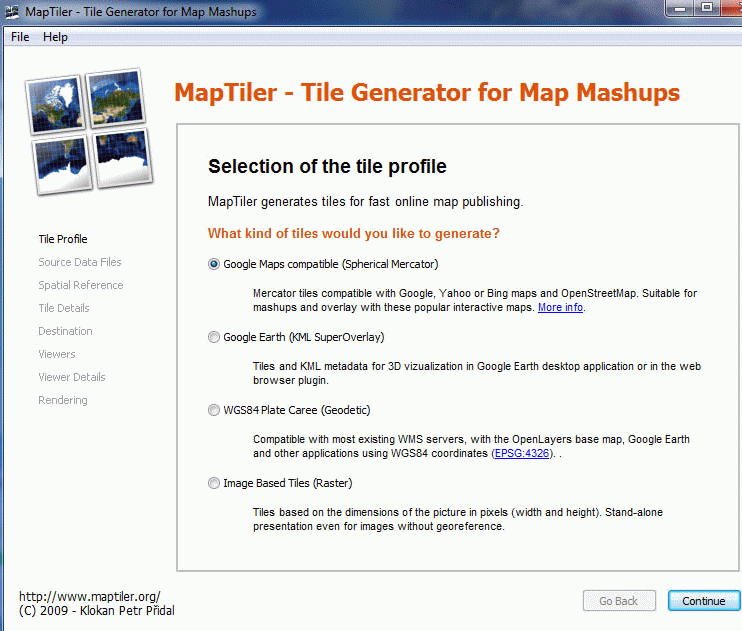
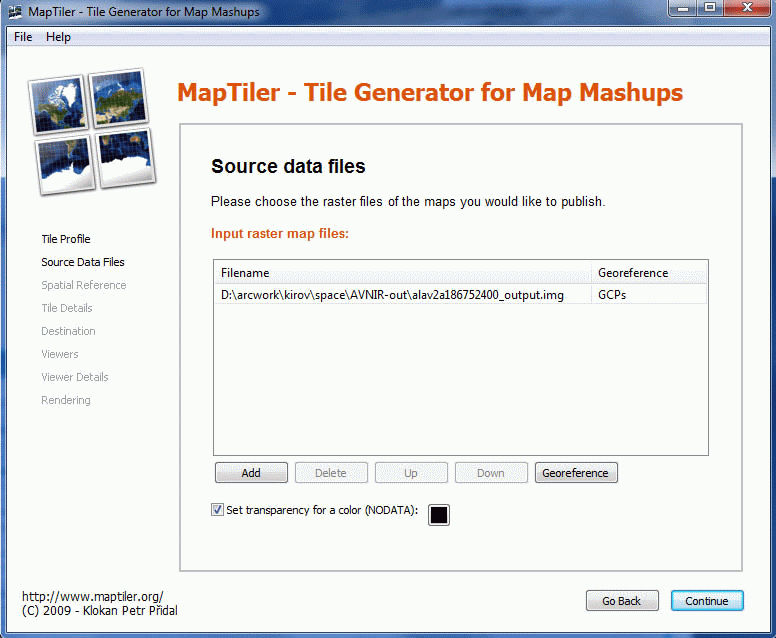

Если нас такое определение не устраивает, можно задать проекцию вручную и обязательно нажать Set:



В результате имеем следующую структуру: каталог [имя карты] с папками по числу уровней детализации, в корне этого каталога файлы googlemaps.html и tilemapresource.xml.
3. Работа с растровыми данными в GpsVP
- Скачиваем и устанавливаем программу на КПК (можно скопировать cab-файл на КПК и запустить установку непосредственно с него).
- Копируем русификатор из папки Lang-Russian.vpl в любую папку не дальше второго уровня от корня (например, Program Files).
- Menu\Setup\Open Translation - щелкаем 2 раза на появившемся файле. Программу нужно перезапустить.




Подгрузка растровой карты, созданной с помощью MapTiler
- Создаем в КПК папку для карт.
- Копируем туда всю папку, полученную после работы в MapTiler (п. 11).
- Показываем программе GPSVP, где лежат карты. Для этого выбираем Меню - карты - растровые карты - выбрать папку для растрового... и находим в Проводнике папку, созданную на этапе 1. Перезапускаем программу.
- Нажимаем Меню - карты - растровые карты - тип растровой карты - в списке должна появиться папка, созданная в MapTiler.
- Если ничего не произошло, нужно нажимать "Уменьшить". По умолчанию в качестве подложки загружена гарминовская карта мира, и начальная точка навигации находится где-то в районе Африки. Как только станет понятно, где примерно мы находимся (например, появится населенный пункт или река, находящиеся в районе работ), можно будет двигать экран в нужную нам точку.





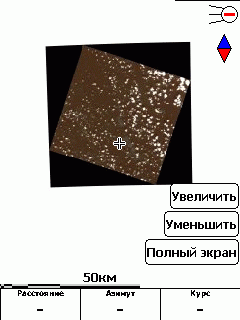

С помощью gpsVP можно также подгружать карты нужной области из данных OpenStreetMap для Гармин. Тогда автоматически откроется нужная нам область, на которую попадает снимок. Для добавления таких карт нужно выбрать: Карты/Карты гармин/Выгрузить все карты, а затем Карты/Карты гармин/Открыть карту.

Обсудить в форуме Комментариев — 4
Ссылки по теме
Последнее обновление: September 09 2021
© GIS-Lab и авторы, 2002-2021. При использовании материалов сайта, ссылка на GIS-Lab и авторов обязательна. Содержание материалов - ответственность авторов. (подробнее).


