Использование EDG для отбора и получения данных дистанционного зондирования
Описание системы EROS Data Gateway
Обсудить в форуме Комментариев — 4
Внимание, данное описание устарело и сохранено в качестве исторического памятника. С описанием следующей версии системы WIST можно ознакомиться в соответствующей статье.
Многие типы данных дистанционного зондирования распространяются через систему EDC (EROS Data Center) имеющую в добавок к основному сайту - EDG (EROS DATA GATEWAY) еще несколько сайтов-терминалов (gateways), так что если не работает или перегружен один, то можно попытаться зайти через другой. К сожалению, если на основном сайте проводится профилактические работы, то заходить с других терминалов бесполезно (объявления о профилактике размещаются на главных страницах терминалов в разделе Alerts).
Список серверов через которые можно осуществлять поиск и заказ съемки (в списке указаны только сервера поддерживающие регистрацию, кроме них есть еще несколько серверов только с гостевым аккаунтом. Полный список серверов см. здесь).
Все терминалы требуют отдельной регистрации, то есть вы не сможете зарегистрировавшись на EDC потом использовать этот же аккаунт на LARC. Регистрация позволяет сохранять свои настройки поиска и пользователя (имя, адрес, e-mail и т.д.), а также настройки вида выдаваемых результатов и собственно последний результат на сервере. В отдельные файлы можно сохранять настройки поиска и личной информации. Однако, если вы используете гостевой вход на результатах поиска это никак не отображается.
Сервера отличаются версия программного обеспечения обеспечивающего заказ и доставку данных и предварительных изображений (превью), дальнейшие объяснения могут отличаться деталями, например названиями пунктов, несколько другими изображениями и т.д.
Основной сайт: |
EDC - США |
|
Терминалы (gateways): |
ASF - США |
|
DLR - Германия |
||
GSFC/NASA - США |
||
ISA-MEIDA - Израиль |
||
LARC - США |
||
NSIDC - США |
После появления основного экрана формирования запроса (Search Creation) по порядку заполнить необходимые поля ограничивающие область поиска. Если настройки поиска сохранены в query-файле, то можно сразу перейти к запуску поиска.
![]()
Формирование запроса
Первое, что необходимо сделать - выбрать набор данных, который вы планируете получить. Для получения данных типа Ast07/09, сначала необходимо выбрать набор данных ASTER L1A, данные с радиометрической коррекцией и привязкой .
Быстро создать специальный файл со всеми настройками поиска прямо в Arcview GIS можно с помощью специального расширения для Arcview GIS.
Для этого выберите пункт Data Set (Набор данных):
![]()
В появившемся окне будет находится 4 списка, количество типов данных доступных через систему EDC велико, поэтому для удобства они разбиты на части по алфавиту. Для выбора нужного нам набора данных, нужно найти его в списке под названием Data Set list 1. После того, как набор данных выбран, необходимо нажать Ok внизу страницы.
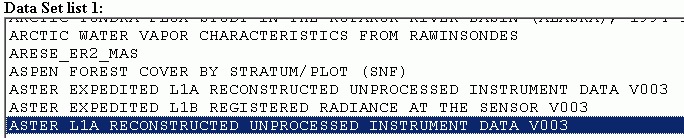
Если вы хотите ограничить выборку по определенному проценту облачности, необходимо также выбрать и задать этот параметр.

Задать значение облачности можно как для сцены целиком, так и для любой из ее четверти. Если вы хотите задать значение облачности лдя сцены целиком введите значения "от" и "до" в пункте SceneCloudCoverage (средний пункт).

Используя один из возможных вариантов, необходимо задать географический охват. Самый простой способ - ввести координаты с клавиатуры. Координаты должны вводиться в формате десятичных градусов (например 56.843213).

Задать координаты можно также с помощью следующих инструментов:
- Orthographic Map (Java) - Удобная подробная карта реализованная как Java апплет.
- Equatorial Map - Карта мира, двумя щелчками мыши надо задать верхний правый и нижний левый углы
- Global Search - Поиск по всему миру
- Stereographic S-pole Map - Карта окрестностей южного полюса в стереографической проекции
- Stereographic N-pole Map - Карта окрестностей северного полюса в стереографической проекции
- Global granules only - этот вид задания координат для глобальных продуктов (для поиска данных ASTER этот метод не работает)
- Type in Lat/Lon Range - Ввод значений координат вручную
- Type in Path/Row Range - Ввод значений Ряда\Колонки для верхнего правого и нижнего левого угла
- No geographic region - используется для поиске не пространственных данных.
Независимо от выбранного инструмента, в результате поля с координатами должны содержать значения географического охвата нужной территории.
Последнее, что нужно сделать - ввести временной охват. Даты должны вводиться в формате ГГГГ-ММ-ДД, для уточнения можно также ввести время в формате ЧЧ:ММ:СС. Если вас не интересует специфический временной промежуток, вы можете просто пропустить ввод значений в эти поля. Система найдет все снимки начиная с даты начала функционирования и заканчивая последним снимком поступившим в архив.

Заданные параметры можно сохранить в специальный файл, который потом можно использовать повторно. Быстро создать специальный файл со всеми настройками поиска прямо в Arcview GIS можно с помощью специального расширения для Arcview GIS.

Если ожидается большое количество подходящих по заданным критериям сцен, то лучше увеличить максимальное количество результатов поиска.

После ввода всех параметров нужно нажать Start Search и дождаться результата в виде перечня сцен удовлетворяющих вашим условиям.

![]()
Определение нужных сцен
Определение и отбор нужных сцен может производиться вручную (см. описание далее), однако если количество результирующих сцен велика, его можно автоматизировать и сделать более удобным, воспользовавшись программой Spaceload (описание работы с программой).
Если вы решили работать непосредственно с таблицей (а не использовать Spaceload), возможно понадобится несколько модифицировать вид выдаваемых данных.
Далее, выбирая пункт View image можно просмотреть уменьшенное изображение сцены (превью), поставив галочку в поле Select и нажав на Show map coverage можно просмотреть пространственное положение и абрис сцены на мелкомасштабной карте. Одновременно можно просматривать границы сразу нескольких сцен, они будут показываться на карте разным цветом.

Некоторыми характеристиками карты можно управлять с помощью простого инструментария. Для ее обновления, нужно снять\поставит новые галочки в поле Select напротив интересующих сцен и нажать на Redraw Map (перерисовать карту).
Если при попытке просмотра превью получено предупреждение о том, что база данных не может обработать запрос, то это может означать, что в данный момент вы попали в один из периодов, когда база не работает. Если это так, необходимо повторить весь процесс на следующий день (если вы работали как зарегистрированный пользователь, то результаты вашего поиска будут сохранены и вы сможете продолжить работать со списком на следующий день).

Если количество результирующих сцен велико, то можно настроить выдачу результатов поиска таким образом, чтобы на одной странице выдавалось максимальное количество сцен, иначе результаты будут разбиты на страницы по 10 штук, что не всегда удобно. Можно поставить сразу максимальное количество - 500. Для того, чтобы настроить показ результатов в таком виде необходимо после получения списка со сценами (Listing) выбрать ссылку Customize this table, которая находится в начале таблицы. Откроется окно, в котором можно настроить вид страницы со списком, убрать лишние поля, отсортировать по одному из полей и установить лимит количества показываемых снимков на страницу.
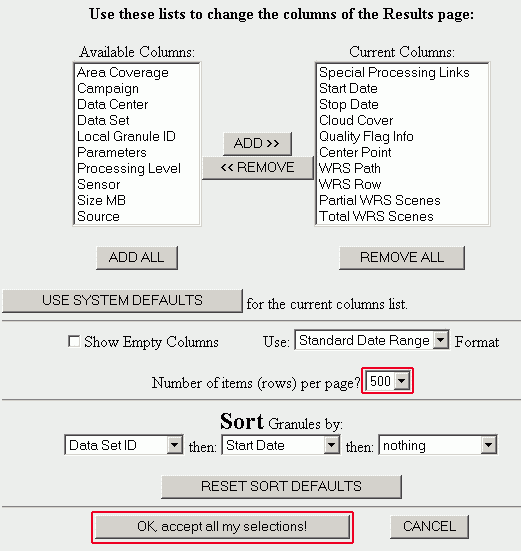
Из полученного списка необходимо выбрать подходящие сцены. Если список небольшой, то можно пролистать все сцены поочередно, выбирая пункт Image и оценивая изображение визуально.

Напротив выбранных сцен необходимо поставить галочку. Может быть выбрано несколько сцен.
После того, как отбор завершен, необходимо нажать на кнопку Add selection to cart (добавить выбранные сцены в корзину), чтобы перейти к процессу их получения.
![]()
Если отбор нужных сцен производился с помощью Spaceload, то дальше необходимо по названию отобранного файла (представляющего из себя время съемки) найти нужную сцену в списке и поставить галочку в графе Select (выбор).
![]() Заказ сцен
Заказ сцен
После выбора сцен или сцены необходимо выбрать метод их получения. После нажатия на кнопку Добавить выбранные сцены в корзину (Add selection to cart или Add to cart) нужно выбрать опции получения (Choose options или Order options) для одной из сцен.

Далее, в случае данных ASTER есть также возможность выбрать тип производного продукта на основе ASTER. Если необходимо получить один из производных продуктов на базе данных ASTER, то в опциях получения необходимо его выбрать. Например:

В открывшемся окне нужно также указать метод передачи данных - FtpPull (то есть данные будут передаваться по FTP).

Если вы выбрали несколько сцен, то выбранный продукт на их основе и метод передачи данных можно применить сразу для всех сцен. Если вы не согласны и для других сцен вам необходим другой продукт или метод передачи данных то переключитесь на опцию I want these ordering options only.

После установки опций вам необходимо будет заполнить анкетные данные и ввести электронный адрес, на который придет два письма, одно с уведомлением о принятом заказе и второе с адресом FTP с результирующим продуктом для каждой выбранной сцены.
Перед отправкой заказа (Шаг 4), можно оставить выбранные сцены в корзине (по умолчанию они удаляются), для этого нужно выбрать из выпадающего списка пункт DO NOT Empty shopping cart (не очищать корзину).

Через непродолжительное время, на контактный электронный адрес придет первое письмо со сводными характеристиками вашего запроса (тема письма - Aster On-demand Order Notification). Это письмо следует рассматривать как потверждение получения вашего запроса центром обработки. Еще через некоторое время (до нескольких часов или даже дней при большом количестве сцен) будет получено еще одно письмо, в котором будет содержаться адрес FTP, с которого можно забрать данные. Адрес является временным, срок его существования истекает через определенное время указанное в письме в параметре FTPEXPR, например FTPEXPR: 01/08/05 13:06:06. После начала скачки (после первого обращения), срок существования FTP заканчивается через 24 часа.
Обсудить в форуме Комментариев — 4
Ссылки по теме
Последнее обновление: September 09 2021
Дата создания: 24.12.2005
Автор(ы): Максим Дубинин
© GIS-Lab и авторы, 2002-2021. При использовании материалов сайта, ссылка на GIS-Lab и авторов обязательна. Содержание материалов - ответственность авторов. (подробнее).


